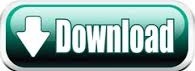
➤Then, PivotTable from table or range Wizard will pop up. You can use the Pivot Table option for calculating the running total of the Sales. Method-8: Using Pivot Table for Calculating Running Total Afterward, the Cumulative sum column will be filled up with the running total of sales. So, the range for the SUM function will increase with each row. Here, the INDEX function will create a reference to the first cell of the Sales column because 1 is used for row number ➤ Now, select the output Cell E5 and write down the following formula.Īnd is the corresponding cell of the Sales column ➤As a result, a table will be created like this. ➤First, select the entire dataset and then press CTRL+L or CTRL+T to open Create Table dialogue box.
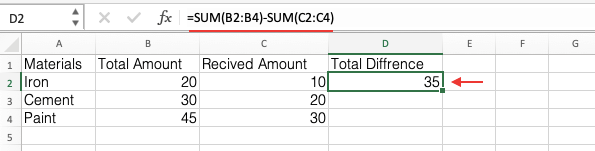
You can create a Table to calculate the running total easily because here you just need to type the formula once and then the other cells will be filled up with the values automatically. Method-6: Creating Excel Table to Calculate Cumulative Sum Read More: How to Calculate Running Total by Group Using Excel Power Query You can choose the Accounting format for the Sales and Cumulative sum column. ➤In this way, you will get the following table containing the running total of Sales. ➤Afterward, the Index column will vanish. ➤Select the Index column and Right-click on your mouse. ➤Then the Cumulative sum column containing the running total values will appear. ➤Make sure that No syntax errors have been detected has been appeared ➤List.Sum will give the sum of the range within it and List.Range will give the range of Sales and it will change depending on the Index value. ➤Type the following formula in the Custom column formula Box ➤Write Cumulative sum or any other name in the New column name Box ➤After that, a Custom Column Wizard will appear. ➤Now, go to Add Column Tab> Custom Column Option. ➤Now, go to Add Column Tab> Index Column Dropdown> From 1 Option.

➤After that, the following Power Query Editor will open.

➤Then the Create Table Dialog Box will appear. ➤ First, go to the Data tab then select From Table/Range option. You can use the Power Query to calculate the running total of sales. Method-5: Using Power Query to Calculate Running Total Read More: Quick Analysis Tool: Calculation of Running Total in Excel (4 Ways) ➤Now, drag down the Fill Handle Tool to get the complete result. As a result, you will get the following result. ➤Here, $B$5:B5 is the criteria range, North is the criteria, and $D$5:D5 is the sum range.
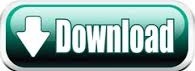

 0 kommentar(er)
0 kommentar(er)
